Why Did My Amazon Prime Internet Account Disappeared From My Sony Internet Feed

Almost all the TVs from leading TV manufacturers LG, Panasonic, Samsung and Sony are smart. That means they can access a range of catch-up and streaming apps, including Amazon Prime Video, BBC iPlayer, ITV Hub, Netflix and YouTube.
The convenience of having live TV and catch-up services on one device with one remote is undeniable, but for years we've received reports of popular apps vanishing from people's TVs. The apps can be gone for days, weeks or months, and sometimes they never return.
In a survey of 2,050 people we found that, of the 57% who owned a smart TV, 22% had lost access to one or more apps, on average. Most only lost access for a short period of time, but whether you can't use your favourite apps for an hour or a month it's still frustrating.
We asked manufacturers for their advice on what do if you've lost access to any apps. Read on for these troubleshooting tips and our advice if they don't work.
Bear in mind that buying a smart TV doesn't guarantee you'll be able to get every app in the first place. Check our TV reviews to see which of the popular streaming and catch-up apps each model supports.
Not sure if your TV's smart? Learn more about what's special about these TVs and see our pick of the best models in our guide on what is smart TV .
What do TV manufacturers advise when apps go AWOL?
A missing app is often beyond your control, and getting it back can be a waiting game. But in some cases, a few simple steps could see your favourite streaming apps safely back on your smart TV menu.
Samsung smart TV app solutions
- Resetting the smart hub in your TV can sometimes bring apps back from the ether. Press the 'Menu' key on your remote then navigate to 'Smart Hub' followed by 'Smart Hub Reset' and finally 'Reset Smart Hub'. You'll now need to enter your TV's Pin, which will be 0000 if you haven't changed it. On some Samsungs the 'Reset Smart Hub' option is in the 'Self Diagnosis' menu.
- Try a full reset If that doesn't work, try a full reset. This will revert your TV to how it was when you first took it out of the box, with the exception of your wi-fi, so you won't need to put in your details again. Once you've accepted the terms and conditions, the apps will be reloaded and this could get the app back. Head to the 'Self Diagnosis' menu and choose 'Reset'. You'll be asked for your Pin again.
- Last resort: a factory reset If the app icon still eludes you, a full factory reset is the next step. Samsung recommends calling its customer support team, who will guide you through the process. They can also remotely access your TV to make sure the procedure is done correctly.
Tech tips you can trust - get our free Tech newsletter for advice, news, deals and stuff the manuals don't tell you
LG smart TV app solutions
- Check the internet connection It may seem obvious, but check to see if your TV can access the internet. If you've lost connection for any reason, you won't be able to use any apps and it could be the reason they've disappeared or fail to open.
- Update the firmware If your internet connection isn't the issue, try to update your TV's firmware. This is often an automatic process, but not always. Press the 'Home/Start' button on your remote and you'll see the launcher bar. From there, click the 'Settings' icon followed by 'All Settings'. Next, click 'General' and scroll down to 'About This TV', then 'Check For Updates'. If your TV isn't up to date, you'll be able to download the latest software version, which could restore your streaming apps.
- Reinstall the app You can try reinstalling the app, although this will only help if you can still see the app icon but can't access it for some reason. Press the 'Home/Start' button and select 'More Apps' from the launcher bar. Find the app that isn't working and click the arrow above the icon. You should see a skull or 'X' symbol – click this and the app will be uninstalled. You can then download it again from the app store.
- Is your TV's location set right? Believe it or not, if your TV thinks it's in another country then it can prevent apps from working. It's unlikely that this is the reason, but it's worth checking. Bring up that launcher bar by hitting 'Home/Start' on your remote and select the 'Settings' icon. Go to 'All Settings', then 'General' and scroll down to 'location'. You'll be able to enter your postcode here and hit 'Enter' to update your location.
- Try resetting your TV If you're still locked out of your app, it's reset time. Bring up the launcher bar with the 'Home/Start' button on the remote and head to 'Settings'. Select 'General', then 'Reset to Initial Settings'.
- No joy? Contact customer services, if you haven't already, and they should be able to help.
Panasonic smart TV app solutions
- Check your internet connectionYou can also try resetting your router, but this is only necessary if you can't find or access any of the apps on your TV.
- Update the firmwareGo to the 'Network' section of the menu then select 'Software Update'. The TV will then tell you if there's a new version available and you can install it.
- Factory resetIf all else fails, it's time to put your TV back to its factory settings. Head to the 'Settings' menu followed by 'Device & Preferences', then 'Reset'.
Sony smart TV app solutions
- Check your internet connectionYou can also try resetting your router, but this is only necessary if you can't find or access any of the apps on your TV.
- Update your firmwareThis is an easy one; press the help button on your remote, or find it in your settings menu, then check to see if automatic updates are turned on. If they aren't, then turn them on and your TV will start looking for new software. There's an option in the same menu to check for updates manually, too.
- Sync your appsThis acts like a refresh for your apps and is normally done after a factory reset (more on that later), but it won't hurt to try it. The method differs depending which version of Android TV you have.
- Android 9: press Home → Settings → Device Preferences or Accounts & Sign in → Google → Choose synced apps → Select items to sync → Sync now.
- Android 7 and 8: Home → Settings → Google → Choose synced apps in Sync → Select items to sync → Sync now.
- Android 6: Home → Settings → Personal → Google → Choose synced apps in Sync → Select items to sync → Sync now.
- Try a factory resetThis is a last resort as you'll need to add all your details into the TV. That means connecting to your wi-fi and installing your apps again. You need to use the buttons on the TV itself.
- For Sony TVs with one button, first unplug it then hold the power button. Plug the TV back in and don't stop pressing the button until the power LED turns white. This will take between 10 and 30 seconds. The TV will then turn off and on a few times, and it should now be reset.
- For Sony TVs with three buttons, unplug the TV then hold the power and volume down buttons. Plug the TV back in and continue to press the buttons until the erasing screen appears. The TV will turn off and on a few times, and should now be reset.
What can you do if the TV apps don't come back?
Although far from ideal, a TV losing access to an app doesn't necessarily mean you won't be able to watch it until you upgrade your set. We've found a few straightforward ways to get your favourite apps on your screen again.
Cast the TV app from another device
Casting is where you display an app from a phone or tablet on to a different screen. Many of the mobile versions of streaming and catch-up apps, such as iPlayer and ITV Hub, support casting, and most smart TVs have the necessary software to cast to.
Look for the cast symbol (pictured here) on the mobile app, press it and select your TV's model name to begin casting. You can learn more about casting in our guide on getting devices connected to your TV .
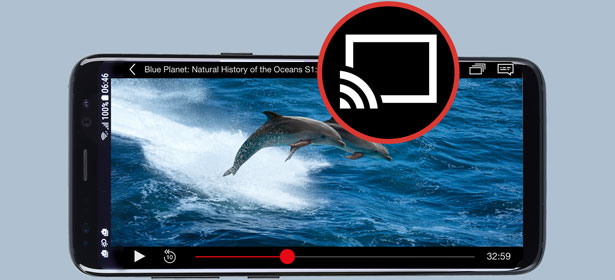
Buy a dedicated TV streamer
Another option is to buy a dedicated TV streaming device that connects to your TV through a HDMI port.
The Amazon Fire TV Stick, Google Chromecast and Now TV Stick are some of the most popular, and they support many of the same apps as smart TVs.
Check our TV streamer reviews to see what apps they support and which is best.
Contact the TV manufacturer or retailer
There are several different reasons why an app could vanish. It's worth contacting the manufacturer in the first instance. They are more likely to be able to help diagnose the issue and give you additional help.
Currently, the loss of an app probably won't entitle you to any compensation, but some updates to the law could require TV manufacturers to guarantee a TV will have app support for up to seven years.
If you bought your TV very recently, and did so partially on the basis of the apps that marketing information claimed the TV supported, you could also try complaining to the retailer that the TV is 'not as described' under the Consumer Rights Act. Visit our guide to the Consumer Rights Act to find out more about this consumer protection.
Source: https://www.which.co.uk/reviews/televisions/article/what-to-do-if-your-tv-has-lost-access-to-streaming-apps-aWBB64o9gA5s
Belum ada Komentar untuk "Why Did My Amazon Prime Internet Account Disappeared From My Sony Internet Feed"
Posting Komentar